Start Analyzing
분석하기
이제 앞에서 생성한 프로젝트로 이동해서 분석을 수행하세요. 저장소, 압축 파일 또는 URL을 분석하기 위해서는 먼저 프로젝트를 설정해야 합니다. 자세한 내용은 분석 설정하기를 참고하세요.
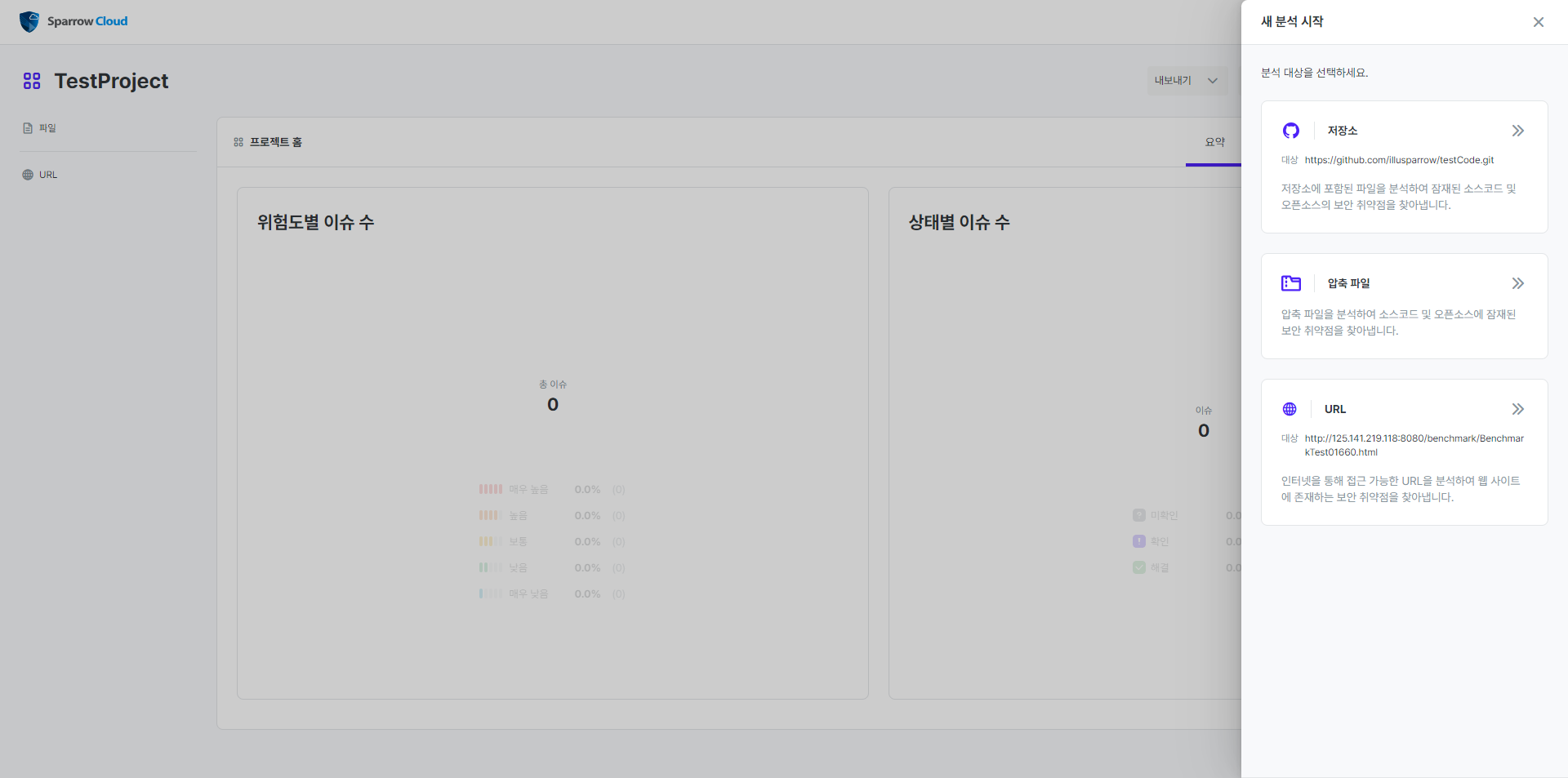
새 분석 시작하기 버튼을 클릭하세요.
소스코드 및 오픈소스 분석을 시작하려면 저장소 또는 압축 파일을 선택하세요.
웹취약점 분석을 시작하려면 URL을 선택하세요.
이제 분석이 시작됩니다.
저장소 분석하기
Sparrow Cloud에 등록한 이메일과 동일한 이메일의 GitHub 저장소에 업로드한 파일을 분석할 수 있습니다. 설정하는 방법은 소스코드 저장소 설정하기를 참고하세요. 서비스를 구독하지 않은 사용자는 Public 저장소만 분석할 수 있습니다.
압축 파일 분석하기
최대 100 MB까지의 압축 파일을 분석할 수 있습니다. 서비스를 구독하지 않은 사용자는 10 MB 이하의 압축 파일을 분석할 수 있습니다.
SBOM 파일
이미 생성된 SBOM 파일을 압축한 다음, 분석을 수행해서 결과를 확인할 수 있습니다. 단, SBOM의 형식이 다양하기 때문에 아래에 해당하지 않는 파일은 오픈소스 분석을 통해 결과가 수행되지 않을 수 있습니다.
SPDX (.spdx): 버전 2.2
CycloneDX (.json): 버전 1.4
SWID tag(.swidtag): 버전 ISO/IEC 19770-2:2015
URL 분석하기
웹 사이트 URL을 분석하는 방법은 분석 대상 웹 페이지 설정하기를 참고하세요. 서비스를 구독하지 않은 사용자는 일부 웹취약점 분석 옵션을 사용할 수 없습니다.
이벤트 클립보드
이벤트 클립보드는 기본적으로 웹 페이지에서 수행한 이벤트를 기록하고 저장할 수 있는 도구입니다. 이러한 특징을 활용하여 사용자가 수행한 이벤트를 파일로 저장하여 분석 옵션에 입력함으로써 분석 범위를 확장할 수 있습니다. 분석 대상인 URL에 특정 ID와 비밀번호로 로그인하여야 하는 경우 이벤트 클립보드에서 해당 이벤트를 파일로 저장하고 분석 옵션의 로그인 기록 파일에 업로드하면 파일에 저장된 정보를 사용하여 분석을 진행합니다.
이벤트 클립보드 설치하기
이벤트 클립보드는 Google Chrome 웹 브라우저의 확장 프로그램 형태로 제공됩니다. 따라서 이벤트 클립보드를 사용하기 위해서는 먼저 Chrome 브라우저를 설치하고 Chrome 웹 스토어에서 이벤트 클립보드를 다운로드해야 합니다.
이벤트 클립보드 실행 및 재생
이벤트 클립보드를 설치하셨다면, 이제 이벤트 클립보드를 실행해 보겠습니다.
Chrome 웹 브라우저를 실행하세요.
주소 표시줄 오른쪽에 있는 Sparrow DAST 이벤트 클립보드 아이콘을 클릭하세요.
이벤트 클립보드 창이 표시됩니다.
이벤트 클립보드 창에서 '시작 URL을 여기에 입력해주세요.'를 클릭하고 시작 URL을 입력하세요.
기록 버튼을 클릭하면 입력한 URL로 이동합니다. 이제 기록할 이벤트를 수행하세요.
로그인을 수행한 다음 이벤트 클립보드에서 정지 버튼을 클릭하여 기록을 완료합니다.
저장 버튼을 클릭해서 파일을 저장하세요.
이벤트 클립보드로 분석하기
위에서 기록한 로그인 기록 파일을 사용하여 분석을 수행해보겠습니다.
프로젝트 수정 슬라이드에서 웹 페이지 설정 버튼을 클릭하세요.
로그인 기록 파일 옵션에서 파일 찾아보기 버튼을 클릭하세요.
저장한 이벤트 클립보드 파일을 선택하세요.
웹 페이지 설정에서 설정하기 버튼을 클릭하세요.
프로젝트 수정에서 수정하기 버튼을 클릭하세요.
Run Analysis
Now go to the project you created earlier and perform an analysis. To analyse a repository, zipped file or URL, you must first set up a project, see Setting up analysis for more information.
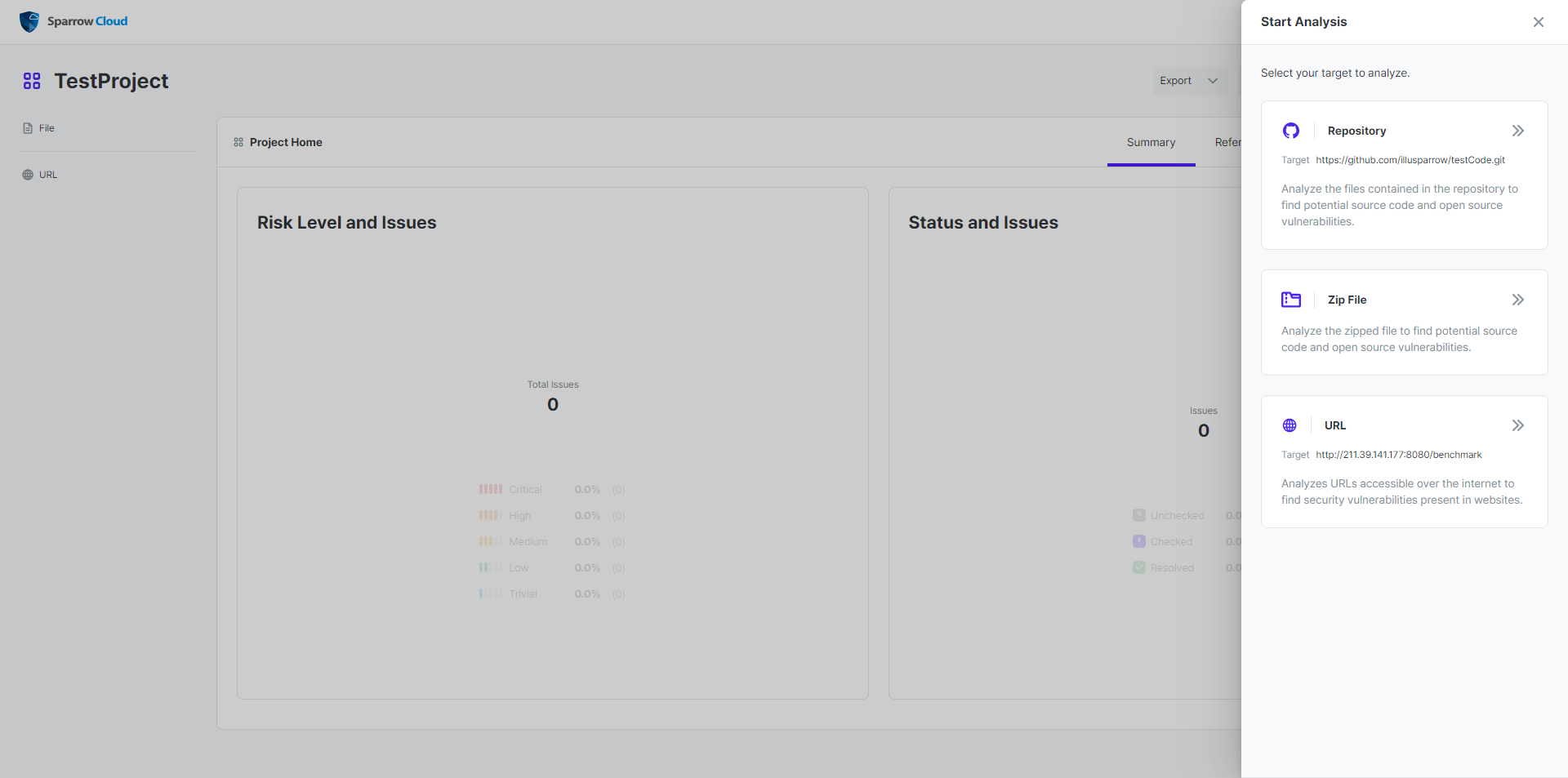
Click the Start analysis button.
Select Repository or Zip file to start analysing code and open source.
Or select URL to start analysing Web Vulnerabilities.
The analysis will now start.
Analysing repository
Files uploaded to the Github repositories can be analysed for the users who registered their github emails in the Sparrow Cloud. See Setting up source code repository for details. Users who do not subscribe the Sparrow Cloud service can run analysis on public repositories only.
Analysing zipped file
You can analyse compressed files up to 100 MB. Users without a subscription to the service can analyse compressed files of 10 MB or less.
SBOM file
You can compress an SBOM file that has already been generated, and then run the analysis to see the results. However, due to the various formats of SBOMs, files that do not fall into the following categories may not result in open source analysis.
SPDX (.spdx): version 2.2
CycloneDX (.json): Version 1.4
SWID tag (.swidtag): Version ISO/IEC 19770-2:2015
Analysing URL
See Setting up web page for specifying a web page URL to run analysis. Users who do not subscribe the Sparrow Cloud service cannot modify some items of web app analysis options.
Event Clipboard
The Event Clipboard is basically a tool that allows you to record and save events performed on a web page. You can use this feature to expand the scope of your analysis by saving the events performed by the user to a file and entering it into the Analysis option. If the URL you are analysing requires you to log in with a specific ID and password, you can save the event from the Event Clipboard to a file and upload it to the Login History File in Analysis Options, and the information stored in the file will be used for analysis.
Installing the Event Clipboard
The Event Clipboard is available as an extension to the Google Chrome web browser. Therefore, to use the Event Clipboard, you must first install the Chrome browser and download the Event Clipboard from the Chrome Web Store.
Launch and run the Event Clipboard
Now that you've installed the Event Clipboard, let's run it.
launch the Chrome web browser.
Click the Sparrow DAST Event Clipboard icon on the right side of the address bar.
The Event Clipboard window will be displayed.
In the Event Clipboard window, click " Please enter your start URL here " and enter your start URL.
Click the Record button and you will be taken to the URL you entered. Now perform the event you want to record.
Log in and then click the Stop button in the event clipboard to complete the recording.
Click the Save button to save the file.
Analysing with the Event Clipboard
Let's use the Login History File we recorded above to perform an analysis.
Click Modify project button and click the Set web page button.
Click Search File button in Login History File option.
Select the saved event clipboard file.
Click Set button in the Web page settings.
Click Modify button under Modify Project.